

Optifineを導入することでテクスチャのCTM ”Connected Texture MOD ”が使用できます。
当リソースパックはCTMを使用しています。オプションからCTMの設定を行ってください。
3Dテクスチャを使用する前に
Optifineの導入
CTMを有効にする
オプションの下記階層のConnected Textureを”Fancy"に設定してください。
「Options」→「Video Setting」→「Quality」→「Connected Texture」
シェーダーの使用について
シェーダーの使用は可能です。
3Dテクスチャとシェーダーの相性が悪いものもあります。
テクスチャが透過してしまったり、うまく表示されない可能性があります。
ご自身で相性の良いシェーダーを選定して使ってください。
3DテクスチャのPCへの負荷
当リソースパックは3Dテクスチャを使用しているため他リソースパックに比べて重いです。
3Dテクスチャの大量設置はPCへの負荷の原因にもなりますのでお気を付けください。
当リソースパックで起きた事故については責任を負いかねますのでご了承ください。
3Dテクスチャ使用時影バグが発生することがあります。
下記設定により影バグを解消できます。
「Options」→「Video Setting」→「Smooth Lighting」→「MaximumまたはMinimum」
「Options」→「Video Setting」→「Smooth Lighting Level」→「1%に」
影バグの解消方法

団子屋の屋根(3Dテクスチャ)に
影バグ発生

団子屋の屋根に影バグ解消
内部シェーダーをオンにする
シェーダーをオフにしていると3Dテクスチャがちゃんと表示されないことがあります。
シェーダーの設定の内部シェーダーをオンにすることで解消します。
「Options」→「Video Setting」→「Shaders」→「(internal)」

内部シェーダー�オフ

内部シェーダーオン

板ガラスを使用した3Dテクスチャ設置方法
板ガラスを使用した3Dテクスチャは板ガラスの設置形状によって変化します。
形状には6種類あります。






単独設置
形状:post
1面だけブロック隣接
形状:n
L字に2面ブロック隣接
形状:ne
I字に2面ブロック隣接
形状:ns
T時に3面ブロック隣接
形状:nse
十字に4面ブロック隣接
形状:nsew
色付き板ガラスにブロックを隣接させる際は、
透明なブロックに割り当ててある赤紫色の色付きガラスをご使用ください。
(バリアブロックは不可)

アーマースタンドを使用した3Dテクスチャ設置方法
ブロックではなくアーマースタンドを使用して3Dテクスチャのエンティティを設置する方法です。
ここで使用してるプラグインは”ArmorStandEditor"。
コマンドブロックによる入力でも設置可能です。





Step:1 アーマースタンドを設置
Step:2 腕を出現させる
Step:3 設置したい3Dテクスチャを持たせる
Step:4 好きな位置にアーマースタンドを移動させる
Step:5 アーマースタンドを透明にさせる
memo1
アーマースタンドはコマンド設置でも大丈夫です。
好きな方法で召喚してください。
memo2
腕を表示させなくても3Dテクスチャを持たせることは可能です。
memo3
腕または頭に3Dテクスチャを持たせ(かぶせ),腕の向き、頭の向き、アーマースタンドの向きを調整してください。
memo4
アーマースタンドの重力設定をオフにして設置させたい場所まで移動させます。
memo4
アーマースタンドを透明に設定してください。透明にすると壊せなくなるので設置しなおしたい場合はアーマースタンドの透明化をオフにして破壊してください。
ArmorStandEditorの詳しい使い方についてはご自身でお調べください。
3Dテクスチャサンプル 神棚:カカオ豆




マツの葉
変化なし
シラカバの葉
変化なし








アカシアの葉
通常カラー
アカシアの葉
Desert
アカシアの葉
Jungle
アカシアの葉
River
ダークオークの葉
通常カラー
ダークオークの葉
Desert
ダークオークの葉
Jungle
ダークオークの葉
River

オークの葉
通常カラー

オークの葉
Desert

オークの葉
Jungle

オークの葉
River
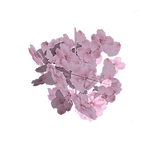
ジャングルの葉
通常カラー


ジャングルの葉
Desert
ジャングルの葉
Jungle

ジャングルの葉
River
memo
バイオームの変更の仕方については
ご使用のプラグインにて行ってください
World Editの場合
//set biome (バイオーム名)
Voxel Sniperの場合
/b biome (バイオーム名)
葉っぱブロックのバイオームの色変化について
指定バイオームにて葉っぱブロックのカラーが変化します。
紅葉や桜を表現したい場合は下記参照ください。

通常カラー

Jungle

Beaches

Ocean

Desert

Plains

Forest

River

Taiga
バイオームによるテクスチャの変化
一部の3Dテクスチャはバイオームで色やテクスチャが変化する仕様になっています。
木材の色変化について
カタログ詳細に”Biome対応”と記載されているものが対象です。
サンプル 薄灰色の板ガラス 形状:nse
指定バイオームにて木材の色が変わります。

3Dテクスチャ 被り物の被り方
自身に装備して被り物として楽しめる3Dテクスチャがいくつかございます。
通常のヘルメットのように装備できませんので下記コマンドをご利用ください。
コマンド チャット欄から入力ください
/replaceitem entity (プレイヤー名) slot.armor.head (被り物ID)

3Dちょんまげ
monster_egg 1 0

鉢巻きちょんまげ
monster_egg 1 2

丸眼鏡
monster_egg 1 3

天狗のお面
monster_egg 1 1

剣道の面
monster_egg 1 4

獅子舞
white_shulker_box

麦わら帽子
monster_egg 1 5

